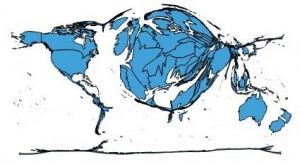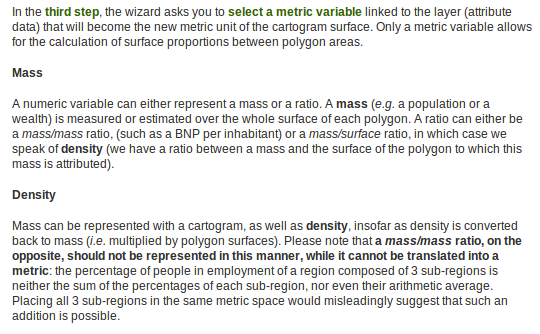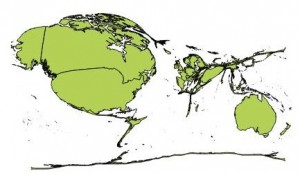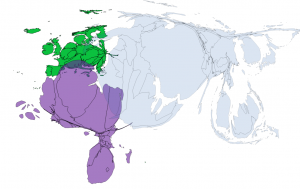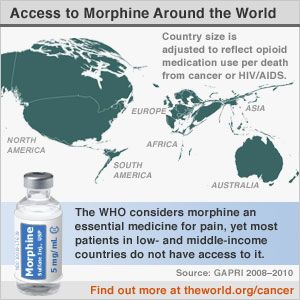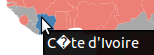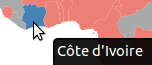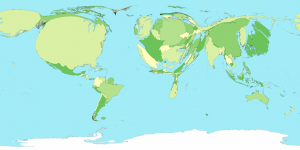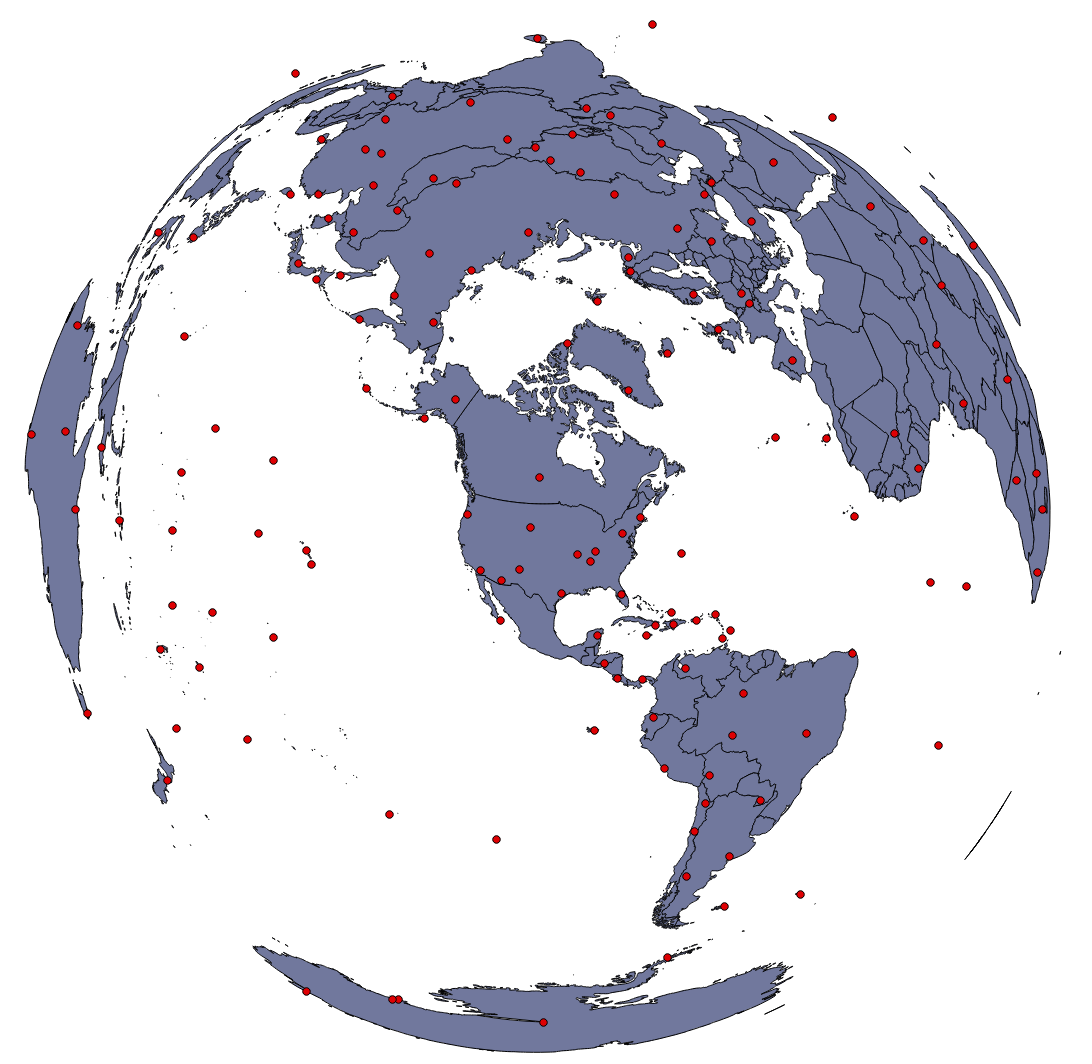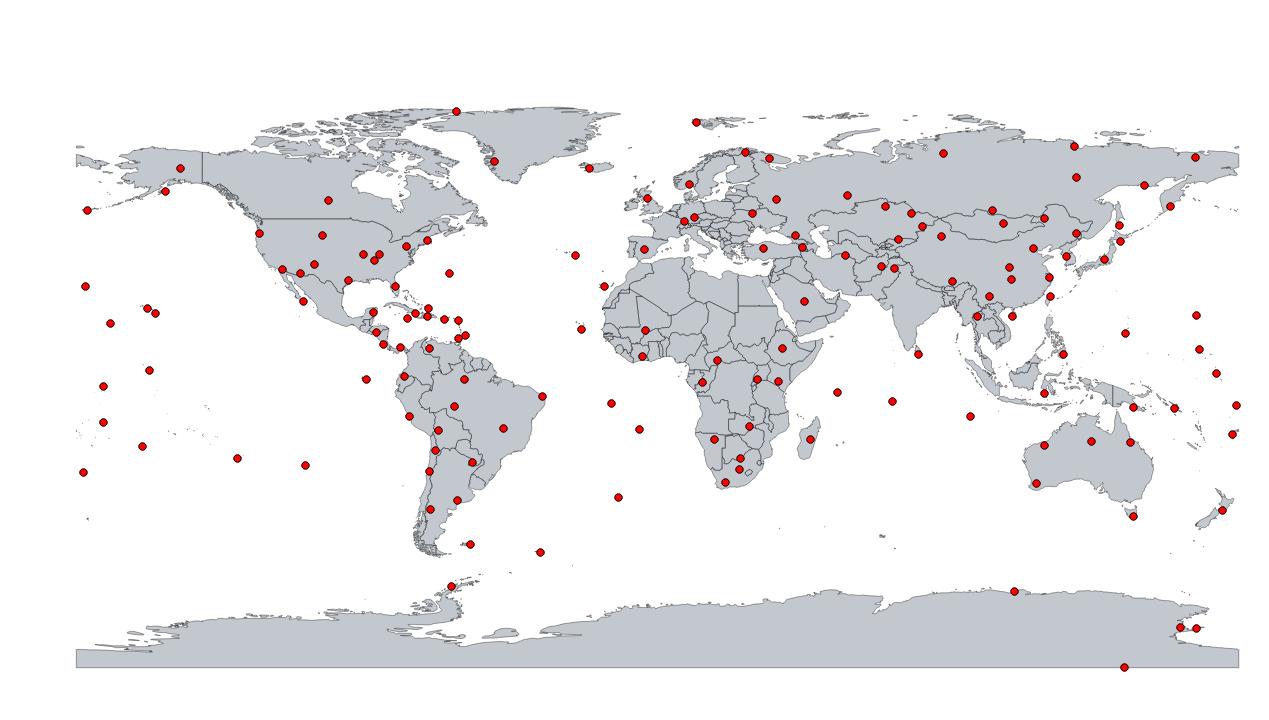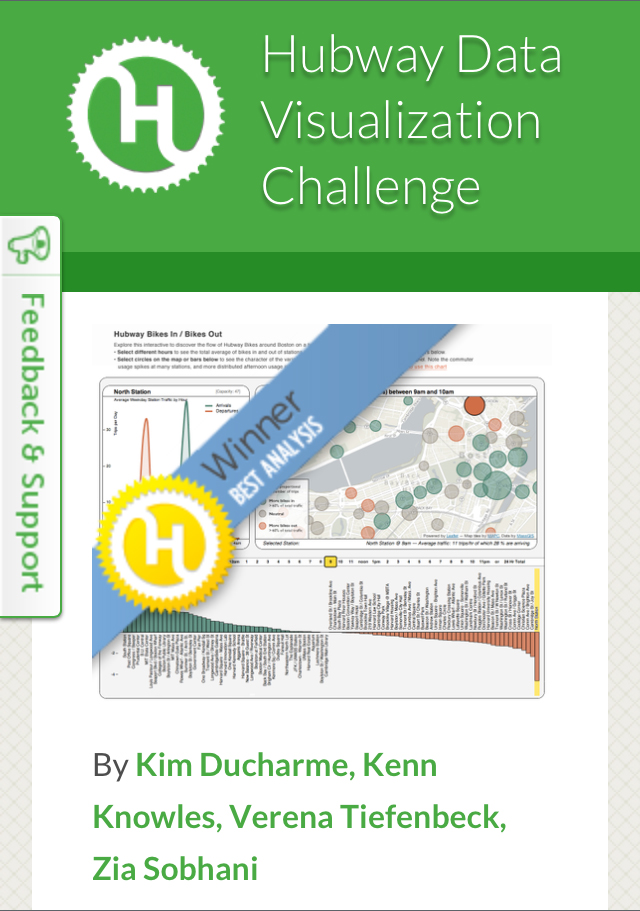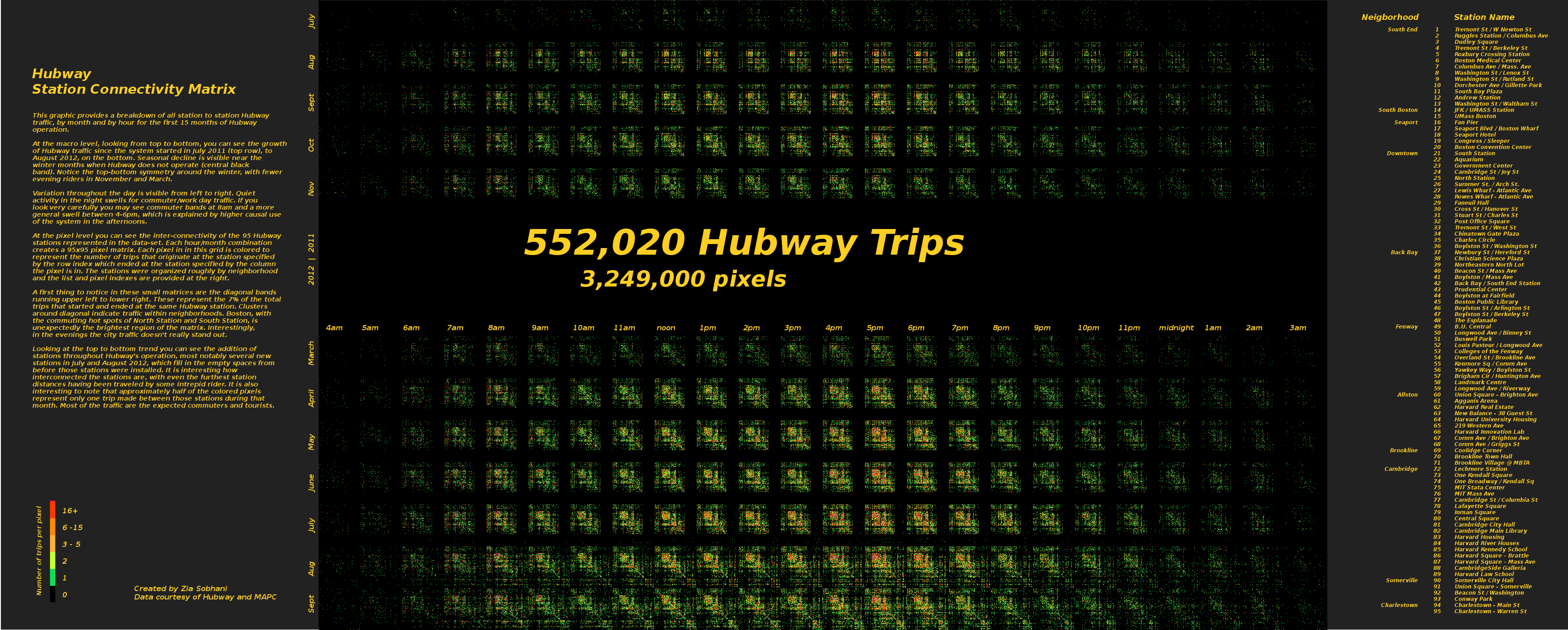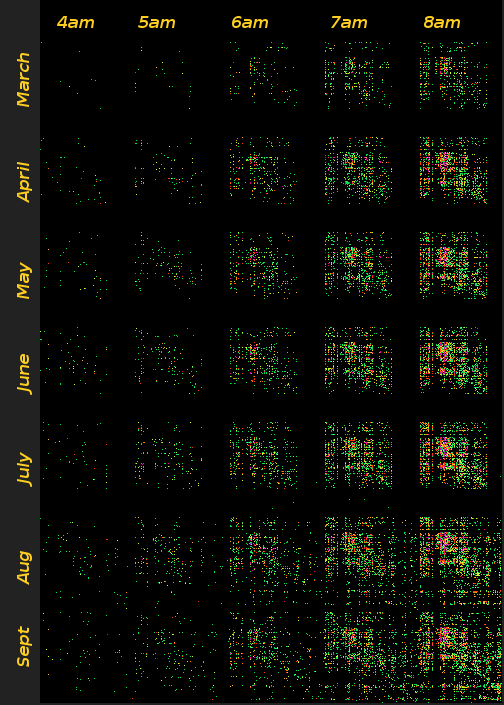Okay! Now that I have my data in a shiny new shapefile. Time to make some cartograms using ScapeToad.
The Data: Morphine per Death as reported by the Global Access to Pain Relief Initiative (GAPRI)
I am working on this project with Kim Ducharme for WGBH, The World, for a series on cancer and access to pain medication, which highlights vast disparities in access between the developed and developing world. Below is a snippet of the data obtained from GAPRI, showing the top 15 countries for amount of morphine available/used per death by Cancer and HIV and the bottom 15 for which there were data.
Country mg Morphine/ Death
-------------- -------------------
United States 348591.575146
Canada 332039.707309
Switzerland 203241.090828
Austria 180917.511535
Australia 177114.495731
Denmark 160465.864664
Iran (Islamic Republic Of) 149739.130818
Germany 144303.589803
Ireland 140837.280443
Mauritius 121212.701934
United Kingdom 118557.183885
Spain 116480.684253
New Zealand 112898.731957
Belgium 108881.848319
Norway 106706.195632
And the 15 countries with the least amount of morphine access:
Country mg Morphine/ Death
-------------- -------------------
Burundi 38.261986
Zimbabwe 34.508702
Niger 31.359717
Angola 30.485112
Lesotho 25.998371
Ethiopia 25.323131
Mali 24.713729
Rwanda 23.269946
Cameroon 15.162560
Chad 10.866740
Côte D'Ivoire 9.723552
Botswana 9.352994
Nigeria 8.780894
Sierra Leone 8.546830
Burkina Faso 7.885819
Traditional Cartogram
Based on these numbers of morphine/death, in a basic cartogram where each country’s area becomes proportional to the metric, Switzerland would be 60% of the size of the US. But wait… this wasn’t what I expected, gosh that’s ugly and hard to read… And so starts the cartogram study and tweaking experiment. Is there a perfect solution?
Note the countries of Europe are too constrained to get to their desired sizes, so there is always some error in these images. Regardless of that there are two issues: 1) Europe/Africa/Asia are so badly distorted as become nearly unreadable, and bring the emphasis to a fish-eye view of Europe with weird France and Switzerland shapes. 2) This seems to make the whole story about Europe, de-emphasizing the US and Canada, which have higher usage than any of the European countries and also taking the focus away from shrunken Africa/Asia and South America.
This seems to be the best that the diffusion based contiguous cartogram is going to be able to do for this data set. ScapeToad has some options for mesh size and algorithm iterations, none of which seem to significantly effect the output image in this case. The other option is to take your metric and apply it as a “Mass” (as above) or as a “Density” to each shape. ScapeToad explains what the Mass/Density distinction is pretty well:
In our case Morphine/death is a “Mass/Mass” ratio which is also a “Mass”. However, for kicks I ran the “Density” option which is technically wrong (scales the area of each country based on the metric, instead of making the area proportional to the metric as a traditional cartogram should). Low and behold, the density image is certainly more satisfying and seems to tell a better story, although over-emphasizing the role of the US, Canada and Australia, which all dwarf Europe:
Well, this is a quandary, the “correct” image is too confusing to be useful and takes the focus away from the story about the developing world and into what-the-?-is-this-distorted-picture land. But the “density” image is not “correct”.
From here I spent some time trying to generate a less distorted mass based cartogram. By running the cartogram generation on each continent separately I generated much less distorted images of Europe and Africa (Asia still needs some work). Shown here are the raw outputs for these regions in green, purple and pale blue respectively.
To piece the cartogram back together the continents needed to be scaled and translated to the correct locations. Here is how far I got in that process. Europe is much easier to read and Africa is a huge improvement. Asia/the Middle East are still quite confusing, potential for improvement breaking this into more chunks, but it was becoming a more and more manual process and the output image still isn’t “satisfying”.
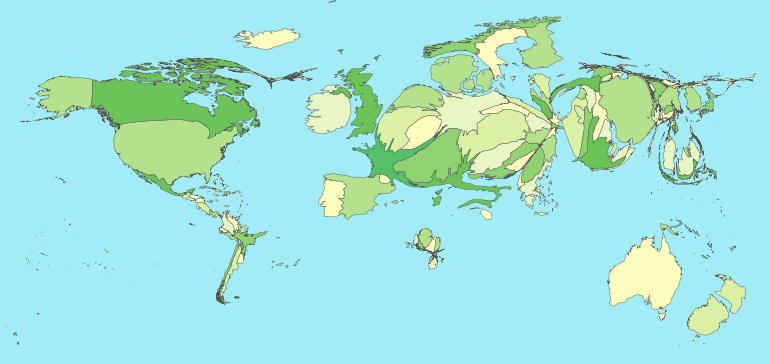
Morphine per Death (as Mass) each region calculated separately, then scaled appropriately to maintain more recognizable shapes
Does this cartogram tell the story we want? Does it really make sense to honor country borders and make small countries as large as big countries that have the same morphine/death value? For example, all things remaining equal, if the German and French speaking parts of Switzerland split into two new countries, given the same morphine/death number should each of the two halves have a cartogram area equal to previous Switzerland, effectively doubling the size because of a political change? That doesn’t make much sense, but that would be considered a technically “correct” cartogram measure. It seems to me in some ways scaling the area is more correct as in the Morphine/Death as Density image, as it doesn’t exaggerate small countries with smaller populations…
In the end it is possible to generate a lot of different cartogram images. Some of which are suggestive of the story you want to tell, none of which are easily deciphered to provide actual data numbers. Keeping in mind that a cartogram isn’t a tool for communicating precise data measures, I think pick the one you like that makes sense to you vis-á-vis your data and the story you want to tell, don’t overstate the accuracy of the image, and provide other means to get at the actual numbers. For example, I created an alternate view in this choropleth map of the same data.
UPDATE 2012/12/03:
The final image is published now as part of PRI’s The World new series on Cancer’s New Battleground — The Developing World.